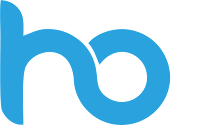B1: Tạo VPS mới (Create an instance)
1. Chọn vị trí của VPS. Với nhu cầu của mình là cả châu âu lẫn á, mình chọn Singapore2. Chọn hệ điều hành cho VPS. Mình thích dùng Centos hơn (Mục đích là sau dùng VPSSIM để quản lý).
3. Mình tạo mới luôn key SSH luôn (không tạo thì sẽ có key mặc định Default, và bạn có thể tạo sau, mục đích key này là dùng để kết nối ssh đến VPS).
4. Chọn gói VPS. Mình có 150$ trong 12 tháng, nên mình dùng 10$/tháng, còn dư 30$ tính sau.
5. Xác nhận tạo VPS bằng cách nhấn Create an distance
6. Sau khi xác nhận, hệ thống sẽ để trạng thái Pending
Chờ khoảng 30s - 1 phút, VPS đã sẵn sàng (Running)
B2. Tạo IP tĩnh cho VPS và quản lý VPS
1. Để bắt đầu quản lý VPS vừa tạo, bạn nhấp vào ⋮, chọn Manage
2. Ở đây bạn có nhiều phần để quản lý VPS. Để tạo IP tĩnh cho VPS, vào mục Networking
3. Nhấp vào Create static IP, rồi chọn IP tĩnh ở nước nào.
4. Sau đó đặt tên cho IP tĩnh, như hình mình để mặc định, rồi nhấp Create để tạo.
5. IP tĩnh đã tạo xong. Từ giờ, bạn sẽ làm việc với IP tĩnh này
B3. Kết nối VPS bằng SSH
1. Để kết nối SSH, bạn quay lại Connect, nhấp Connect using SSH
2. Một cửa sổ mới mở ra, nó sẽ tự động kết nối với VPS của bạn. Đầu tiên, mình muốn thay vì đăng nhập bằng key ssh, mình sẽ chuyển thành đăng nhập bằng mật khẩu (kém bảo mật hơn) cho tiện.
Ở đây ban đầu ssh sẽ đăng nhập vào tài khoản người dùng mặc định (centos), mình chuyển sang tài khoản root bằng lệnh: sudo su
Sau đó mở file sshd_config để cài đặt lại mục đăng nhập bằng mật khẩu bằng lệnh:
nano /etc/ssh/sshd_config
Thay vì dùng nano, bạn cũng có thể dùng trình editor vi (vi /etc/ssh/sshd_config), nhưng mình vẫn thích nano hơn vì sự tiện lợi của nó.
Lưu ý: Nếu nano chưa đc cài, bạn gõ lệnh yum install nano để cài nhé
Nhớ chọn y để xác nhận cài đặt:
Cài nano xong thì nhập lại lệnh nano /etc/ssh/sshd_config để mở file config mật khẩu:
3. Ở file sshd_config, bạn xuống mục PasswordAuthentication no:
Bạn đổi sang PasswordAuthentication yes
Xong, bấm Ctrl + O để save lại và Ctrl + X để thoát ra.
4. Tiến hành đổi password của root bằng lệnh: passwd root
Sau đó nhập mật khẩu mới 2 lần:
5. Restart sshd để VPS cập nhật mật khẩu bằng lệnh: systemctl restart sshd
B4. Tạo và quản lý tài khoản SFTP với FileZilla
1. Tại mục Host, bạn nhập Public static IP của bạn (ví dụ 53.66.32.138). Port thì nhập 22 hoặc để trống. Login Type để Normal, ở User nhập root, ở Password nhập mật khẩu bạn mới đổi cho tài khoản root VPS ở bước trên.
2. Xác nhận host key, nhấn OK
3. Và kết quả là đã kết nối với VPS bằng tài khoản root. điều này lợi ở chỗ, bạn có thể upload thẳng dữ liệu lên VPS bằng FileZilla mà không bị lỗi Permission denied hay các lỗi khác nếu kết nối bằng key ssh:
B5. Thử kết nối VPS thông qua terminal trên Ubuntu
Kết nối ssh bằng terminal bằng lệnh: ssh root@your-vps-ip
Như vậy là đã kết nối thành công, bạn có thể cấu hình cài đặt tiếp. Với mình, bước đầu tiên là cài VPSSIM để bắt đầu cài đặt WordPress.
B6. Khắc phục một số lỗi
1. Lỗi không truy cập được phpmyadmin sau khi cài VPSSIM
Tuy rằng đã bật PHPMYADMIN và cài đặt port, nhưng bạn sẽ vẫn chưa thể truy cập được với VPS Centos của AWS. Điều cần làm ở đây là thêm port vào Firewall (Networking -> Firewall -> Add another): Chọn Application là Custom, Protocol là TCP, Port range là port phpmyadmin VPSSIM bạn đã đặt, tiến hành Save.
Vào thử lại link phpmyadmin của bạn. Teng tờ reng, đã load được^^
Chúc các bạn thành công!